
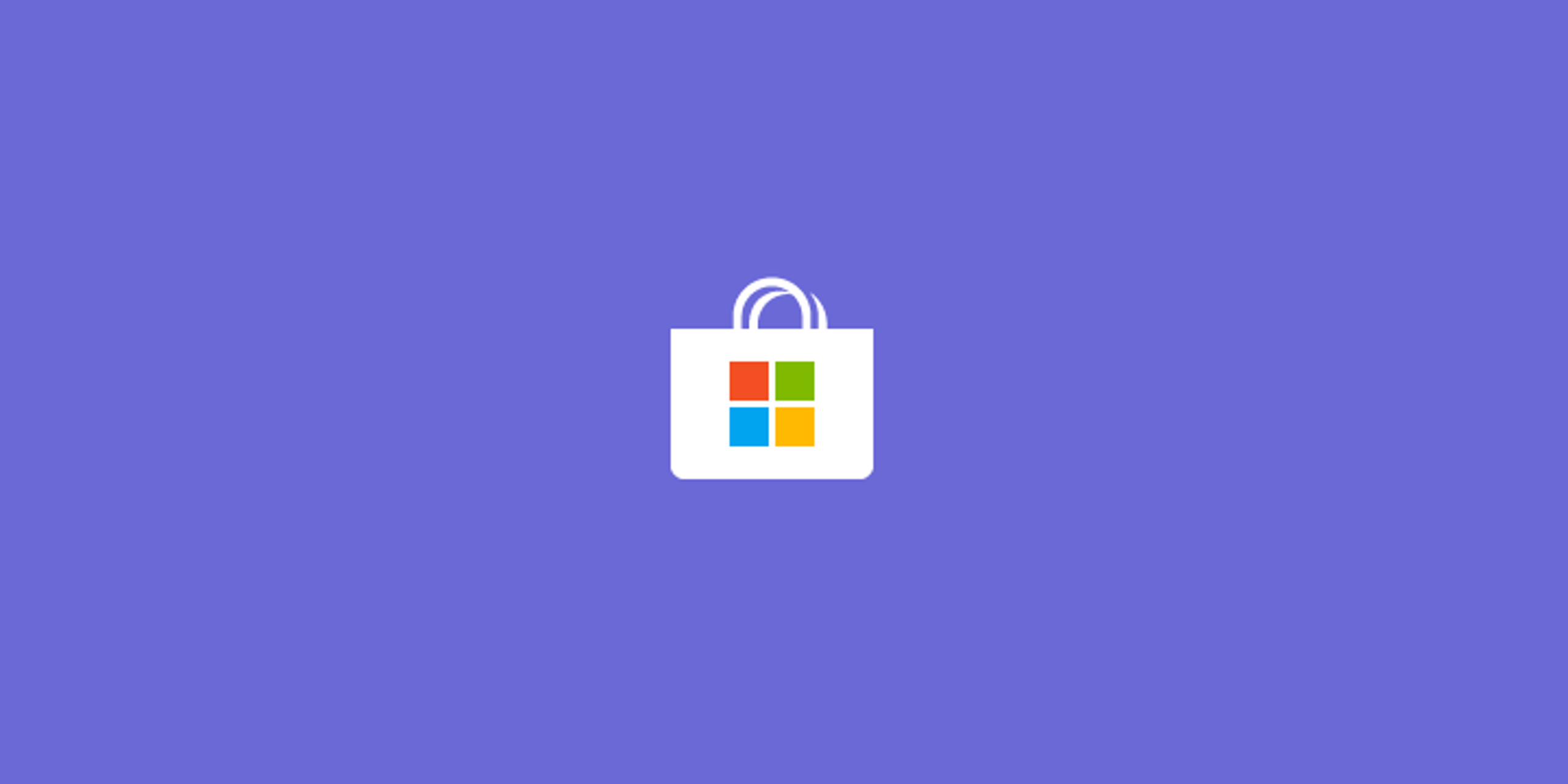
- WINDOWS 10 GAMER EDITION SO COMPLICATED TO SET UP FOR FREE
- WINDOWS 10 GAMER EDITION SO COMPLICATED TO SET UP HOW TO
- WINDOWS 10 GAMER EDITION SO COMPLICATED TO SET UP INSTALL
- WINDOWS 10 GAMER EDITION SO COMPLICATED TO SET UP UPGRADE
- WINDOWS 10 GAMER EDITION SO COMPLICATED TO SET UP WINDOWS 10
This is because the prompt also gives you the option to make more room on your hard drive with the “Free up space” button, which will open the Storage page on Settings so that you can delete unnecessary files. The prompt will appear whether or not you have multiple storage drives connected to your computer.
WINDOWS 10 GAMER EDITION SO COMPLICATED TO SET UP INSTALL
Install large games alternative storage from Microsoft Store When you stumble upon a game or an app that requires a large amount of disk space, you’ll be prompted to pick a drive to install the new app. To select an alternative location to install large games and apps on Windows 10, use these steps:
WINDOWS 10 GAMER EDITION SO COMPLICATED TO SET UP WINDOWS 10
Choose storage location to install big apps on Windows 10
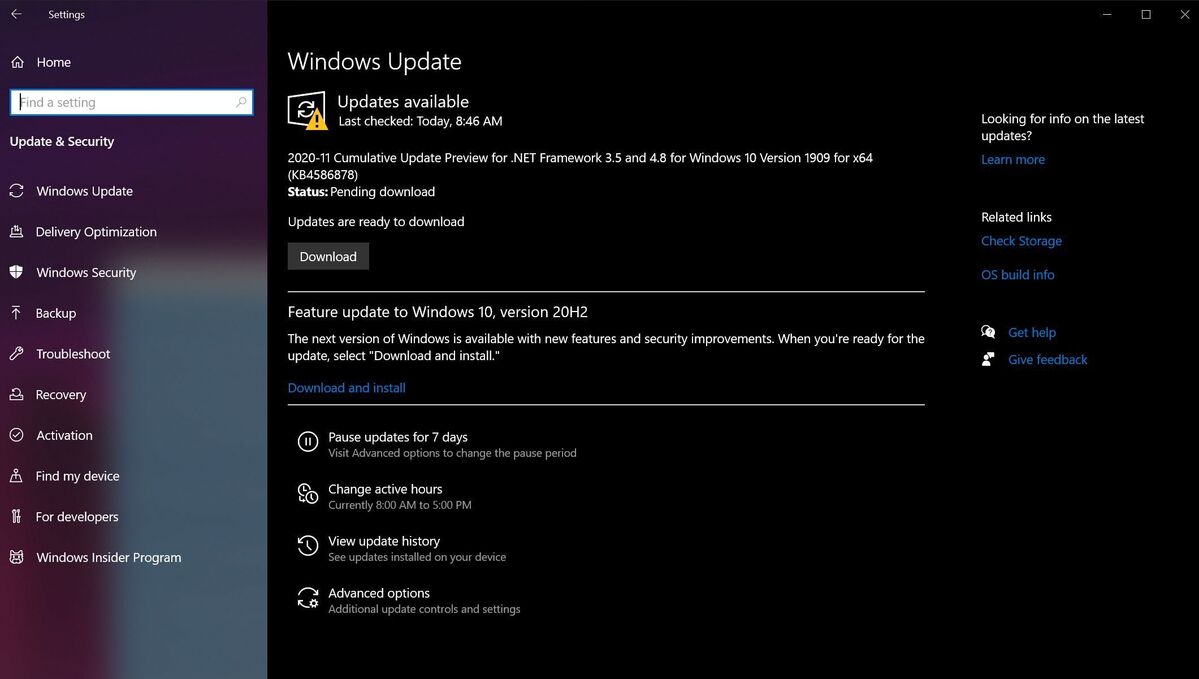
For example, Windows 10 built-in apps and certain other apps (including desktop applications) cannot be moved. The only caveat with this feature is that you can only move apps that support the feature. Select the drive to move the app from the drop-down menu, and click the Move button to confirm the move. Move installed app to a new drive on Windows 10 Select the app or game you want to relocate to another drive, and click the Move button. To move installed apps to another drive on Windows 10, use these steps: Move installed apps to another drive on Windows 10 Apps that are already installed on your computer won’t be moved to the new location. This configuration will only affect new app installs. Select new default app install location on Windows 10 Use the New apps will save to drop-down menus to select the new default location for apps. Under the “More storage settings” section, click the Change where new content is saved option. To change the default location to install new apps, use these steps:
WINDOWS 10 GAMER EDITION SO COMPLICATED TO SET UP HOW TO
Make note of the name of this PC under How to connect to this PC. When you're ready, select Start > Settings > System > Remote Desktop, and turn on Enable Remote Desktop.
WINDOWS 10 GAMER EDITION SO COMPLICATED TO SET UP UPGRADE
To check this, go to Start > Settings > System > About and look for Edition. For info on how to get Windows 10 Pro, go to Upgrade Windows 10 Home to Windows 10 Pro. Select the remote PC name that you added, and then wait for the connection to complete.
WINDOWS 10 GAMER EDITION SO COMPLICATED TO SET UP FOR FREE
On your Windows, Android, or iOS device: Open the Remote Desktop app (available for free from Microsoft Store, Google Play, and the Mac App Store), and add the name of the PC that you want to connect to (from Step 1). In Remote Desktop Connection, type the name of the PC you want to connect to (from Step 1), and then select Connect. On your local Windows PC: In the search box on the taskbar, type Remote Desktop Connection, and then select Remote Desktop Connection. Use Remote Desktop to connect to the PC you set up: Make note of the name of this PC under PC name. Then, under System, select Remote Desktop, set Remote Desktop to On, and then select Confirm. When you're ready, select Start, and open Settings. Then, under System, select About, and under Windows specifications, look for Edition. For info on how to get Windows 11 Pro, go to Upgrade Windows Home to Windows Pro. To check this, select Start, and open Settings.

Set up the PC you want to connect to so it allows remote connections:


 0 kommentar(er)
0 kommentar(er)
